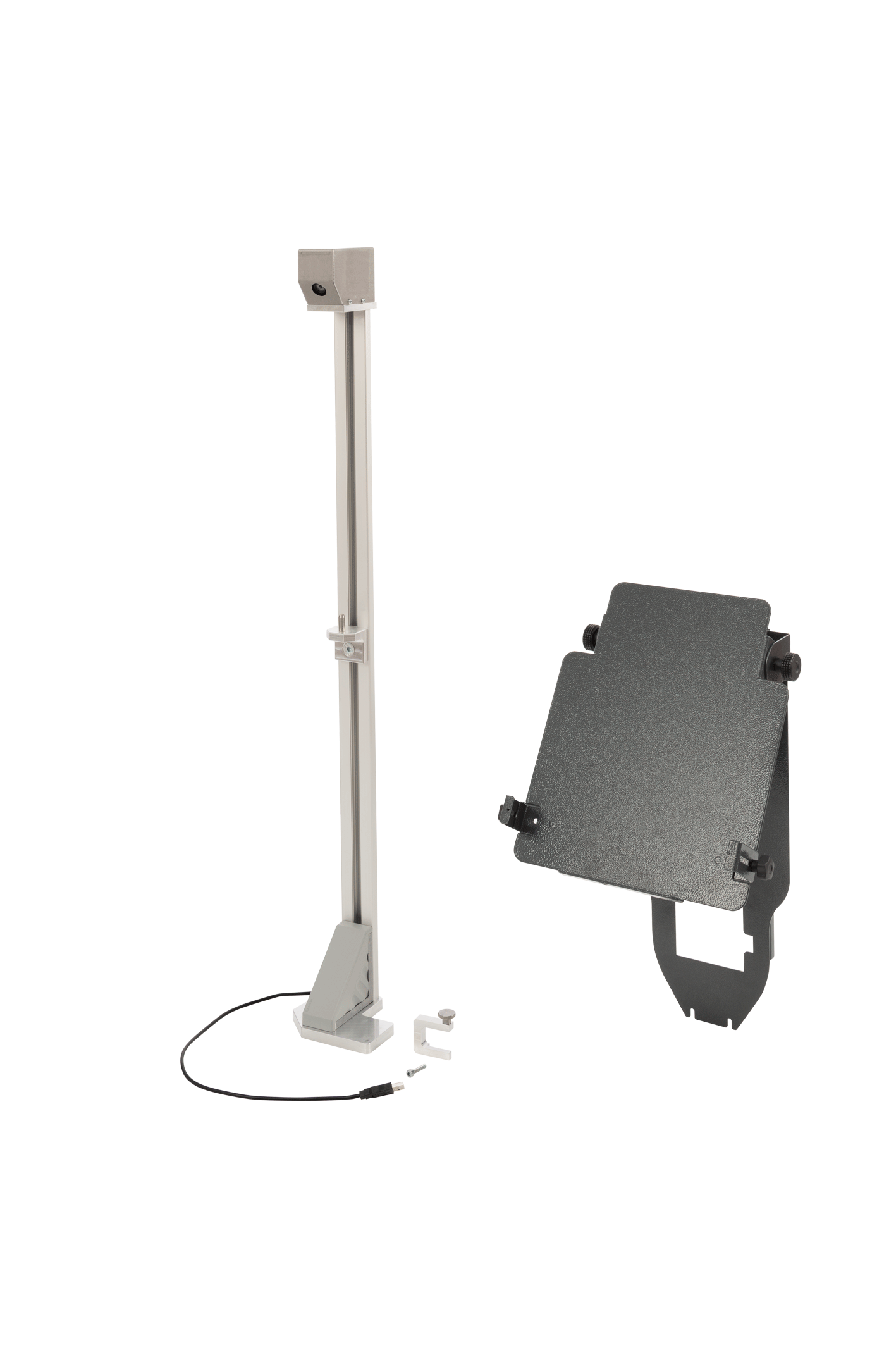
SCT 17
Help Center
De korte vejledninger (onepager) ligger i Bosch Download Library: https://www.downloads.bosch-automotive.com
Følgende links fører direkte til de producentspecifikke korte vejledninger:
---Separator---
Afstandsmålingen foretages via kameraet og referencetavlen. kameraet måler afstanden mellem kalibreringsanordningen og referencetavlen.
Afstandsmåling er kun muligt, når referencetavlen er helt synlig i kamerabilledet.
Afstandsmåling fra hjulnav

Vælg i Bosch ADAS Positioning hjulnavet som referencepunkt til afstandsmåling.
Anbring justeringshjælpen med referencetavle til afstandsmåling på højde med hjulnavet.
Referencetavlen til afstandsmåling markeres i Bosch ADAS Positioning, så snart den er registreret.
Den aktuelle afstand vises i Bosch ADAS Positioning.
---Separator---
Afstandsmåling fra kofangeren

Vælg i Bosch ADAS Positioning kofangeren som referencepunkt til afstandsmåling.
Anbring justeringshjælpen med referencetavle til afstandsmåling på højde med kofangeren.
Referencetavlen til afstandsmåling markeres i Bosch ADAS Positioning, så snart den er registreret.
Den aktuelle afstand vises i Bosch ADAS Positioning.
---Separator---
Justeringen af kalibreringsanordningen efter geometriaksen foretages via en virtuel linje (1). Den virtuelle linje vises i Bosch ADAS Positioning i kamerabilledet. På den virtuelle linje skal der ligge to centrale referencepunkter for køretøjet, for eksempel producentlogoet (2) på køretøjsfronten og antennen på køretøjstaget (3). Zoom-visningerne kommer til syne, når Detaljeret visning er aktiveret i indstillingerne.
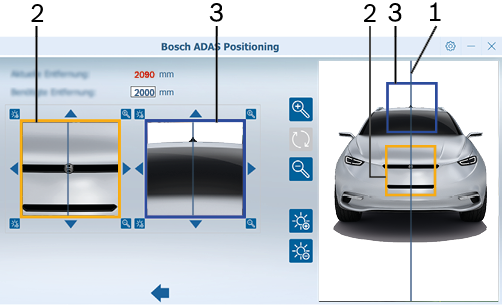
---Separator---
Justering efter køretøjets geometriakse
Justér den virtuelle linje ved logoet og antennen på køretøjstaget for at justere kalibreringsanordningen efter køretøjets geometriakse.
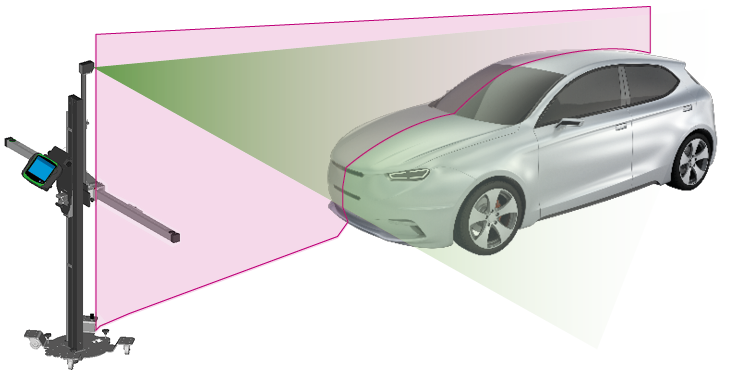
---Separator---
Start Bosch ADAS Positioning.
Slut kameraet til en laptop/tablet med et USB-kabel.
Kamerabilledet vises.
Hold QR-koden fuldstændigt inden for det grønne felt på kamerabilledet.
QR-koden registreres.
Kameraet initialiseres.
Kameraets serienummer gemmes i "".
---Separator---
Referencetavlen befinder sig ikke fuldstændigt inden for kamerabilledet.
Kontrollér, at referencetavlen befinder sig fuldstændigt inden for kamerabilledet.
---Separator---
Referencetavlen tildækkes af andre genstande, f.eks. af batteriopladerens kabel.
Kontrollér, at referencetavlen ikke tildækkes af andre genstande.
---Separator---
Ja, med Bosch ADAS Positioning kan der anvendes forskellige kameraer på en laptop/tablet.
Hvert kamera skal initialiseres én gang via QR-koden med Bosch ADAS Positioning.
kameraets serienummer gemmes under " ".
".
Under " " skal der altid vælges serienummeret for det kamera, der skal anvendes til justeringen.
" skal der altid vælges serienummeret for det kamera, der skal anvendes til justeringen.
---Separator---
Ja. Med Bosch ADAS Positioning kan der anvendes et kamera på flere laptops/tablets.
På hver laptop/tablet, som kameraet skal anvendes på, skal kameraet initialiseres én gang via QR-koden.
Kameraets serienummer gemmes under "Indstillinger".
Under " " skal der altid vælges serienummeret for det kamera, der skal anvendes til justeringen.
" skal der altid vælges serienummeret for det kamera, der skal anvendes til justeringen.
---Separator---
Referencepunktet "Brugerdefineret" er for køretøjsproducenter, der foreskriver en afstandsmåling direkte fra frontkamerasystemets position. Det er derfor ikke muligt at udføre måling med referencetavlen på justeringshjælpen. Der behøves en hjælpende person, der positionerer referencetavlen nøjagtigt på frontkamerasystemet under afstandsmålingen.
Vælg referencepunktet "Brugerdefineret".
Positionér referencetavlen sammen med en hjælpende person på højde med frontkamerasystemet.
Positionér justeringssanordningen i den nødvendige afstand.
---Separator---
Vælg det ønskede sprog under " .
.
Bekræft ændringen med <>.
---Separator---
I den detaljerede visning forstørres udvalgte områder af det viste kamerabillede. Dermed kan den vertikale linje justeres mere nøjagtigt til referencepunkterne på køretøjet.
Aktivér/deaktivér den detaljerede visning under " .
.
Bekræft ændringen med <>.
---Separator---
Under " vises alle serienumre for de initialiserede kameraer.
vises alle serienumre for de initialiserede kameraer.
---Separator---
Vælg serienummeret for det ønskede kamera under " .
.
Bekræft ændringen med <>.
---Separator---
Vælg den ønskede linjefarve under " .
.
Vælg den ønskede linjetykkelse under " .
.
Bekræft ændringen med <>.
---Separator---
Vælg den ønskede farve under " .
.
Bekræft ændringen med <>.
---Separator---