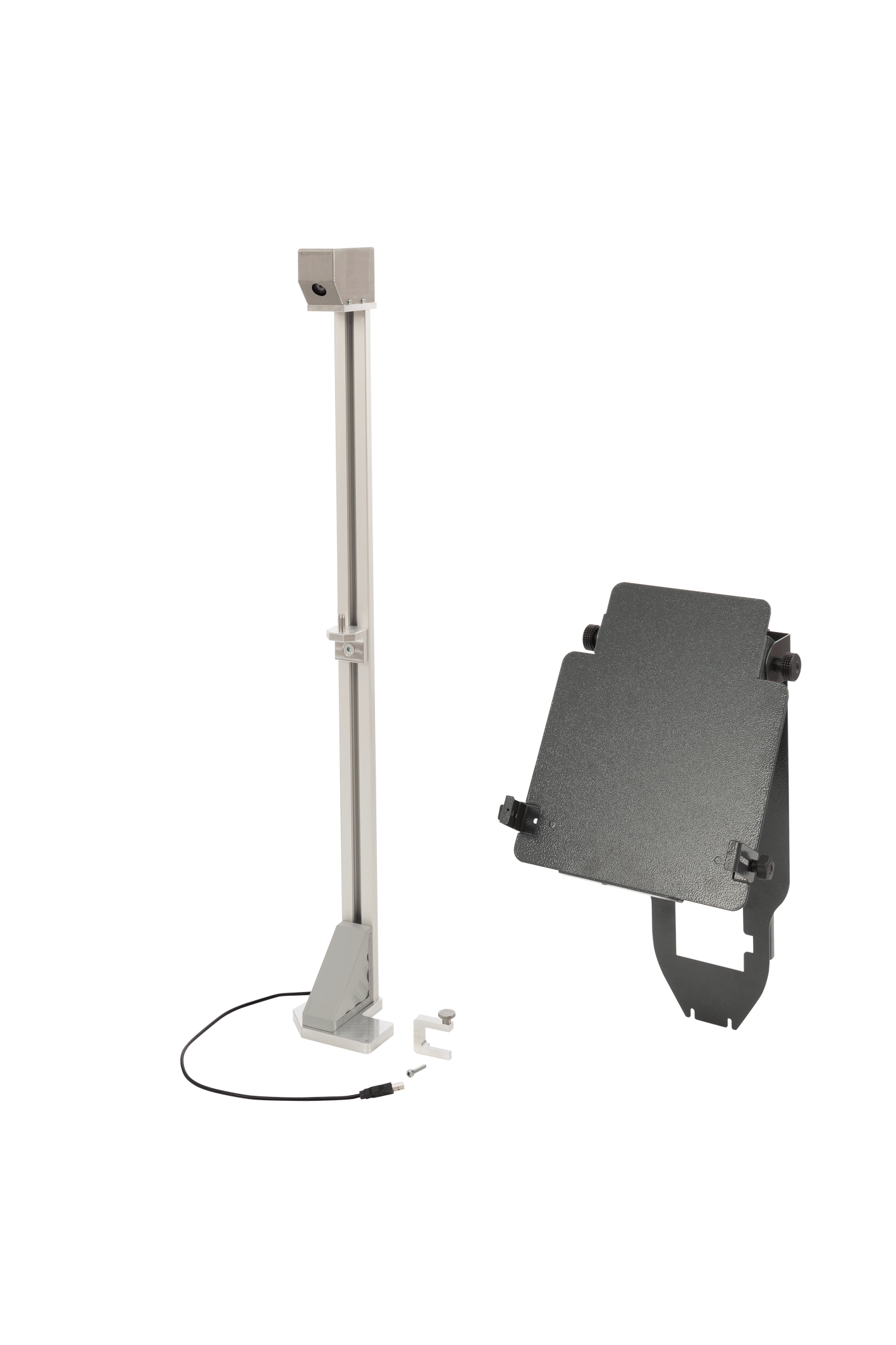
SCT 17
Help Center
Kursinformasjonen (Onepager) finner man i Bosch sitt nedlastingsbibliotek: https://www.downloads.bosch-automotive.com
Lenken tar deg direkte til følgende spesifikke kursinformasjon:
---Separator---
Avstandsmeldingen utføres via kameraet og referansetavlen. Kameraet måler avstanden mellom justeringsmekanismen og referansetavlen.
Avstandsmålingen er kun måling når referansetavlen er helt synlig i kamerabildet.
Avstandsmåling fra navet
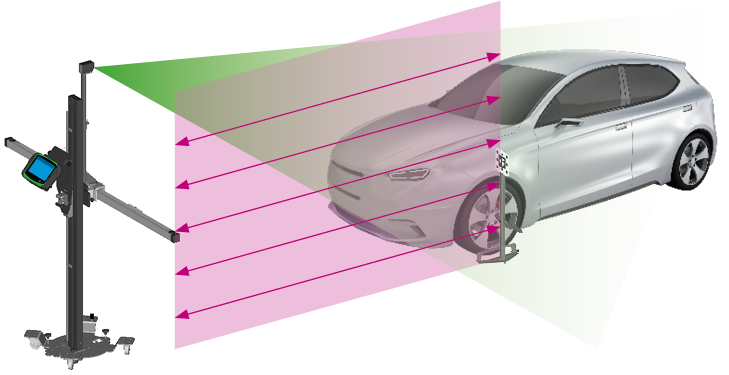
Velg Bosch ADAS Positioning i nav som referansepunkt for avstandsmåling.
Posisjoner referansetavlen for avstandsmålingen på høyden av hjulnavet.
Referansetavlen for avstandsmåling blir markert i Bosch ADAS Positioning så snart den er kjent.
Den aktuelle avstanden vises i Bosch ADAS Positioning.
---Separator---
Avstandsmåling fra støtfanger

I Bosch ADAS Positioning velges referansepunkt for avstandsmåling av støtfanger.
Posisjoner referansetavlen for avstandsmålingen på høyden av støtfangeren.
Referansetavlen for avstandsmåling blir markert i Bosch ADAS Positioning så snart den er kjent.
Den aktuelle avstanden vises i Bosch ADAS Positioning.
---Separator---
Justeringsmekanismen justeres på geometriaksen ved å bruke en virtuell linje (1). Den virtuelle linjen vises i kamerabildet i Bosch ADAS Positioning. På den virtuelle linjen må det ligge to referansepunkter for kjøretøyet som ligger på midten, f.eks. produsentemblemet (2) på kjøretøyets front, og antennen på kjøretøyets tak (3). Zoom-visningene vises hvis Detaljert visning er aktivert i innstillingene.
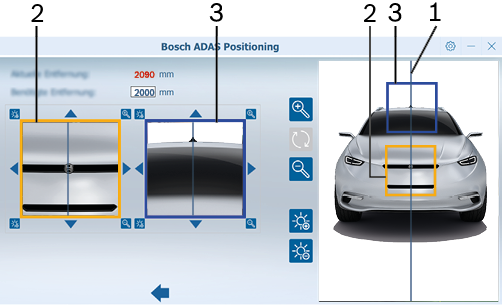
---Separator---
Retningen til den geometriske aksen
Rett den virtuelle linjen på emblem og antenne på kjøretøytaket, for å rette justeringsmekanismem på den geometriske aksen til kjøretøyet.
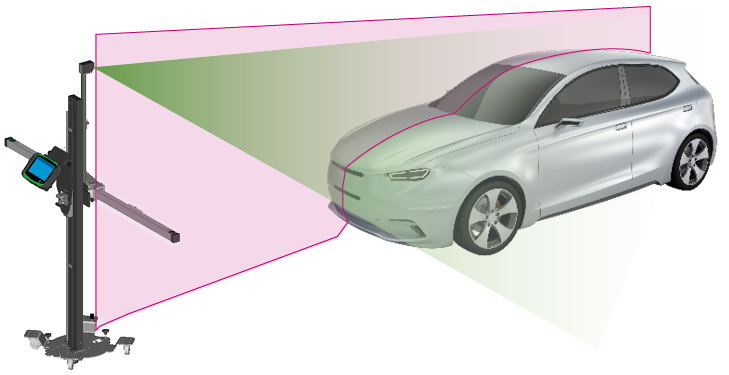
---Separator---
Start Bosch ADAS Positioning.
Koble til kameraet på laptopen/nettbrettet via USB-ledningen.
Kamerabildet vises.
Hold QR-koden helt i det grønne feltet i kamerabildet.
QR-koden registreres.
Kameraet initialiseres.
Serienummeret til kameraet lagres i "".
---Separator---
Referansetavlen er ikke fullstendig i kamerabildet.
Sikre at referansetavlen vises helt i kamerabildet.
---Separator---
Referansetavlen er av andre grunner skjult, for eksempel grunnet ledningen til en batterilader.
Sørg for at ingen andre gjenstander skjuler referansetavlen.
---Separator---
Ja, med Bosch ADAS Positioning kan en laptop/et nettbrett brukes med forskjellige kameraer.
Hvert kamera må initialiseres en gang per QR-kode med Bosch ADAS Positioning.
Serienummeret til kameraet lagres under " ".
".
Under " " må alltid serienummeret til kameraet være valgt for at det skal vende i rett retning.
" må alltid serienummeret til kameraet være valgt for at det skal vende i rett retning.
---Separator---
Ja. Et kamera kan brukes på flere laptoper/nettbrettBosch ADAS Positioning.
På hver laptop/hvert nettbrett som skal brukes med kameraet, må kameraet initialiseres en gang per QR-kode.
Serienummeret til kameraet lagres under "Innstillinger".
Under " " må alltid serienummeret til kameraet være valgt for at det skal vende i rett retning.
" må alltid serienummeret til kameraet være valgt for at det skal vende i rett retning.
---Separator---
Referansepunktet "Brukerdefinert" er for kjøretøysprodusenter som skal foreta en avstandsmåling direkte fra posisjonen til frontkamerasystemet. En måling med referansetavlen på justeringshjelpen er ikke mulig her. En andre person vil være nødvendig der referansetavlen er posisjonert nøyaktig ved frontkamerasystemet.
Velg referansepunkt: "brukerdefinert".
Posisjoner referansetavlen ved hjelp av en andre person på høyden av frontkamerasystemet.
Posisjoner justeringsmekanisme i nødvendig avstand.
---Separator---
Under " velg ønsket språk.
velg ønsket språk.
Bekreft endringer med <>.
---Separator---
Med detaljvisningen blir området til det valgte kamerabildet forstørret. Den vertikale linjen kan rettes direkte på referansepunktet til kjøretøyet.
Under " vises detaljvisningen aktivere/deaktivere.
vises detaljvisningen aktivere/deaktivere.
Bekreft endringer med <>.
---Separator---
Under " vises alle serienummer til initialiserte kameraer.
vises alle serienummer til initialiserte kameraer.
---Separator---
Under " velg serienummer til kamera.
velg serienummer til kamera.
Bekreft endringer med <>.
---Separator---
Under " velg ønsket linjefarge.
velg ønsket linjefarge.
Under " velg ønsket linjestyrke.
velg ønsket linjestyrke.
Bekreft endringer med <>.
---Separator---
Unter " velg ønsket farge.
velg ønsket farge.
Bekreft endringer med <>.
---Separator---