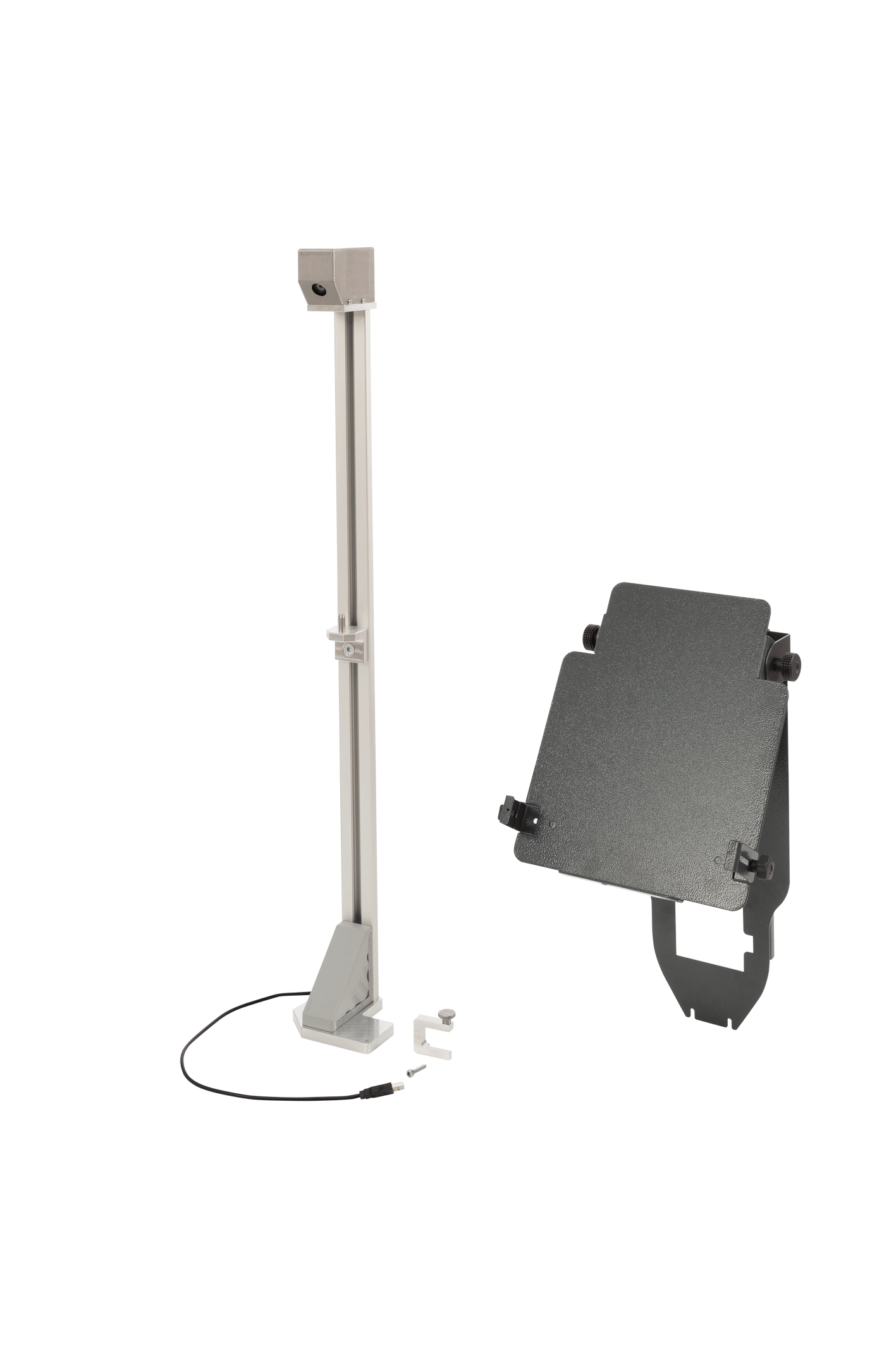
SCT 17
Help Center
De korta instruktionerna (Onepager) finns i Bosch Download Library: https://www.downloads.bosch-automotive.com
Följande länkar tar dig direkt till de tillverkarspecifika korta instruktionerna:
---Separator---
Avståndsmätningen görs med kameran och referenspanelen. Kameran mäter avståndet mellan justeringsdonet och referenspanelen.
Avståndsmätningen är endast möjlig om referenspanelen är helt synligt i kamerabilden.
Avståndsmätning av hjulnav
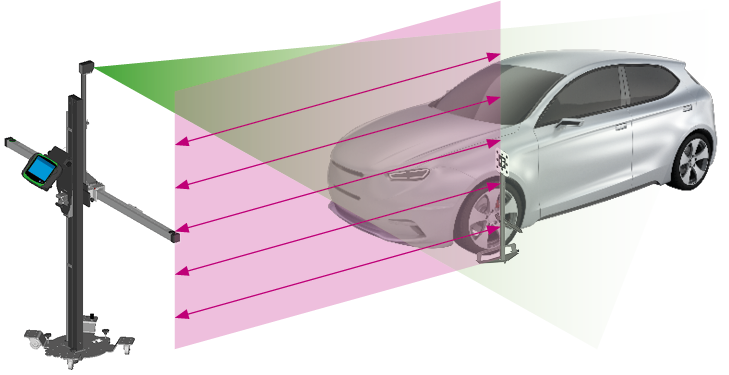
Välj i Bosch ADAS Positioning hjulnavet som referenspunkt för avståndsmätning.
Placera inriktningshjälpen med referenspanelen för avståndsmätning på hjulnavets nivå.
Referenspanelen för avståndsmätning markeras i Bosch ADAS Positioning så snart den upptäcks.
Det aktuella avståndet visas i Bosch ADAS Positioning.
---Separator---
Avståndsmätning av stötfångare

Välj i Bosch ADAS Positioning stötfångare som referenspunkt för avståndsmätning.
Placera inriktningshjälpen med referenspanelen för avståndsmätning på stötfångarens nivå.
Referenspanelen för avståndsmätning markeras i Bosch ADAS Positioning så snart den upptäcks.
Det aktuella avståndet visas i Bosch ADAS Positioning.
---Separator---
Inriktningen av justeringsdonet på geometriaxeln via en virtuell linje (1). Den virtuella linjen visas i kamerabilden i Bosch ADAS Positioning. På den virtuella linjen måste det finnas två centrerade referenspunkter för fordonet, till exempel tillverkaremblemet (2) på fordonets framsida och antennen på fordonstaket (3). Zoom-fönstren visas när inställningarna för detaljvy är aktiverade.
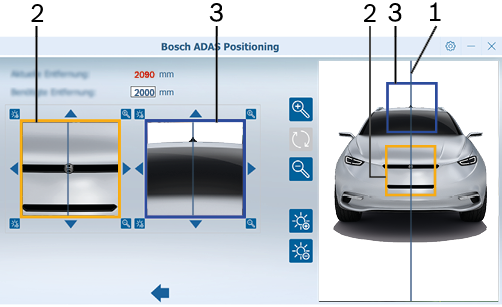
---Separator---
Inriktningen till fordonets geometriaxel
Rikta in den virtuella linjen mot emblemet och antennen på fordonstaket för att justera justeringsdonet med fordonets geometriaxel.
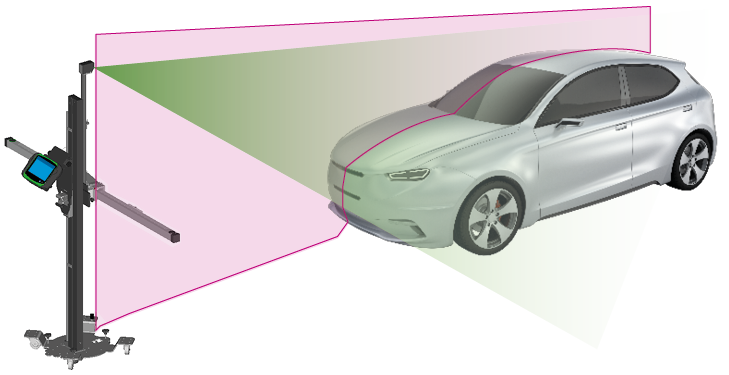
---Separator---
Starta Bosch ADAS Positioning.
Anslut kameran med USB-kabel till din bärbara dator/surfplatta.
Kamerabilden visas.
Håll QR-koden helt i det gröna fältet i kamerabilden.
QR-koden detekteras.
Kameran initialiseras.
Kamerans serienummer sparas i "".
---Separator---
Referenspanelen är inte helt och hållet i kamerabilden.
Se till att referenspanelen är helt synlig i kamerabilden.
---Separator---
Referenspanelen döljs av andra objekt, t.ex. en batteriladdare.
Se till att inga andra objekt döljer referenspanelen.
---Separator---
Ja, med Bosch ADAS Positioning kan olika kameror användas på en bärbar dator/surfplatta.
Varje kamera måste initialiseras med en QR-kod med Bosch ADAS Positioning.
Kamerans serienummer sparas under " ".
".
Under " " måste alltid serienumret på den kamera som ska användas för justering väljas.
" måste alltid serienumret på den kamera som ska användas för justering väljas.
---Separator---
Ja. En kamera kan användas på flera bärbara datorer/surfplattor med Bosch ADAS Positioning.
På varje bärbar dator / surfplatta där kameran ska användas måste kameran initialiseras en gång med QR-kod.
Kamerans serienummer sparas under " Inställningar".
Under " " måste alltid serienumret på den kamera som ska användas för justering väljas.
" måste alltid serienumret på den kamera som ska användas för justering väljas.
---Separator---
Referenspunkten "Användardefinierat" är för fordonstillverkare som behöver en avståndsmätning direkt från det främre kamerasystemet. En mätning med referenspanelen på inriktningshjälpen är därför inte möjlig. En andra person behövs, som placerar referenspanelen exakt på det främre kamerasystemet under avståndsmätningen.
Välj referenspunkten "Användardefinierat".
Placera referenspanelen med hjälp av en andra person i nivå med det främre kamerasystemet.
Positionera justeringsdonet på nödvändigt avstånd.
---Separator---
Välj det önskade språket under " .
.
Bekräfta ändringar med <>.
---Separator---
Med den detaljerade bilden förstoras valda områden i den visade kamerabilden. Detta gör att den vertikala linjen kan justeras mer exakt med referenspunkterna på fordonet.
Den detaljerade bilden aktiveras/avaktiveras under " .
.
Bekräfta ändringar med <>.
---Separator---
Den initialiserade kamerans serienummer visas under " .
.
---Separator---
Välj serienumret för den använda kameran under " .
.
Bekräfta ändringar med <>.
---Separator---
Välj den önskade linjefärgen under " .
.
Välj den önskade linjestyrkan under " .
.
Bekräfta ändringar med <>.
---Separator---
Välj den önskade färgen under " .
.
Bekräfta ändringar med <>.
---Separator---